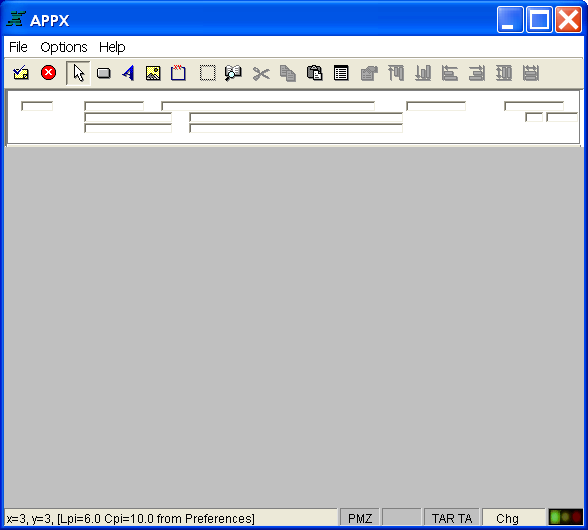Chapter 3-7: Output Processes |
Output Image in the Image Editor After you complete specifications for an image on the Scrolling Output Images screen or the Non-Scrolling Output Images screen, you automatically enter the Image Editor when you press return or select the image editor option. The Image Editor, APPX's screen painting facility, is the facility used to format menus, inputs, outputs, and inquiry screens. The figure below shows a sample output image being edited in the Image Editor.
Output Image in the Image Editor The standard features of the Image Editor can be employed in character mode using only a keyboard. However, you need a mouse to take advantage of the GUI features within the Image Editor. GUI tools provide designers with the ability to create screen images complete with pictures, buttons, icons, wallpapers, and other graphical features. Another GUI tool is a data palette offering drag and drop selection and placement of data fields. Basic functionality of the Image Editor is fully explored in Using the Image Editor and a complete discussion of its GUI features is presented in Using GUI Features of the Image Editor. Not all the GUI attributes available for menus and inputs can be used for outputs and inquiries with the 4.2 release of APPX. However, widget control types that have been implemented for outputs and inquiries include Label, Box, and Picture. Data widget control types include Label, Raw Text, and Picture. Window properties and global window properties can also be defined. To display an output image in the Image Editor as it will appear to your users, specify the PDF form in the Preferred Form field of the Output Process Additional Attributes. APPX will compute the lines per inch (lpi) and characters per inch (cpi) for display from the specifications for that form in System Administration. If there is no preferred form specified, APPX will use your client preferences, as shown above. See Designing GUI Output for more information. In order to print graphical attributes, you must specify "PDF" in the Print Format field and identify a PDF form in the Form field on the print disposition screen. See Printing PDF Output for more information. |
Application Design Manual "Powered by Appx Software"352 ©2006 By APPX Software, Inc. All Rights Reserved |